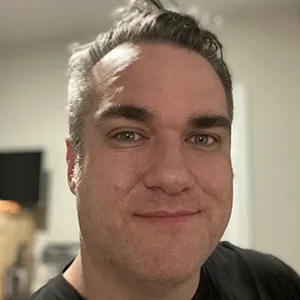Often open source projects or organizations use an IRC channel on FreeNode to provide support to users and/or developers. I’m trying to retain familiarity with the command line, rather than become completely dependent on GUI applications, so I’ve decided to use IRSSI instead of Pidgin or Adium (Mac OS X).
Installation
Installing IRSSI is easy on Ubuntu, simply use:
apt-get install irssi
You can also install it using Homebrew on Mac OSX:
brew install irssi
After it’s done installing, simply run the program
irssi
Windows
IRSSI support separate “windows” for the different channels you are connected to, or for the different people you are chatting with. If for some reason you do not see information on the screen for a command you’ve run, it may be displayed in another window.
By default you can use the ALT key combined with a number key (e.g. ALT+1, ALT+2, ALT+3, etc) to switch between the different displays in IRSSI.
If your terminal program doesn’t support this, or uses these key combinations
to switch between it’s own tabs (like Ubuntu terminal does), then you should
use the /window command instead.
/WINDOW NEW - Create new split window
/WINDOW NEW HIDE - Create new hidden window
/WINDOW CLOSE - Close split or hidden window
/WINDOW HIDE [<number>|<name>] - Make the split window hidden window
/WINDOW SHOW <number>|<name> - Make the hidden window a split window
/WINDOW SHRINK [<lines>] - Shrink the split window
/WINDOW GROW [<lines>] - Grow the split window
/WINDOW BALANCE - Balance the sizes of all split windows
Commands
For those that are new to IRC, it’s a good idea to become familiar with the common commands that IRC programs support. Here are a few:
/join #channel_name- Joins a channel/names- Lists names of users in the current channel/who <nickname>- Get info on user (shown in window 1)/me <action>- Announces some action such as/me waves hello/msg <nickname> <message>- Send a direct message to another user/ignore <nickname>- Block someone that is harassing you/quitor/exit- Quits IRC program
There are other commands that are supported only by IRSSI that can be found in the IRSSI Documentation
It’s recommended that you use the /help command to get the list of other
supported commands. You can get more information on each command by following
the /help command with the name of the command. For instance you can get more
information on the /connect command by using /help connect.
Getting Started
Upon opening the program for the first time IRSSI will connect to a default IRC network. There is a configuration file in ~/.irssi/config that you can inspect, but you can use commands from within the program to configure IRSSI to automatically perform when you first open the program. This includes connecting to Freenode, authenticating using your registered nick name, and joining a default channel.
You can use these commands to get started immediately:
Set your nick name and real name
/set nick <nick>
/set real_name <Real Name>
Connecting to FreeNode
/connect irc.freenode.net 8001
Join Channel
/join #ubuntu
Registering with FreeNode
The FreeNode IRC network allows you to register your nickname and associate it with your email address. This is done by using the following commands:
/msg nickserv REGISTER <password> <email>
You should receive a message informing you that you need to check your email account and obtain instructions to verify yourself.
To make sure that your email address isn’t revealed to other users, use the following command to ensure that it is hidden.
/msg NickServ SET HIDEMAIL ON
You can verify your information with the NickServ by using:
/msg nickserv info
Automatic Configuration
Configure IRSSI with Freenode network, then register the Freenode server you will connect to via an SSL connection, then configure the automatically joined channel (#ubuntu in this example).
/network add Freenode
/server add -auto -ssl -ssl_verify -ssl_capath /etc/ssl/certs -network Freenode irc.freenode.net 7000
/channel add -auto #ubuntu Freenode
/save
After you’ve successfully registered your FreeNode nick name, you can run this command to configure IRSSI to login automatically after connecting to FreeNode.
/network add -autosendcmd "/msg nickserv identify <password> ;wait 2000" Freenode