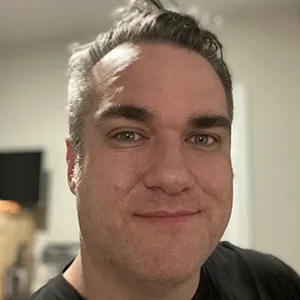Here are my notes for configuring a new Ubuntu server with a single user with sudo rights, with the ‘root’ user login disabled in the SSHd configuration.
This guide assumes that you have just created a server from the web interface of a service like Linode or Digital Ocean, and you know the root password.
Local Configuration
From your local machine, you can configure your SSH client within
~/.ssh/config. Use the following configuration to connect to the server using
a specific username and SSH key.
```SSH Config Host myserver Hostname 192.168.1.2 Port 22 User johnsmith IdentityFile ~/.ssh/id_rsa
This configuration makes it possible to connect to the server quickly using
`ssh myserver`.
## Create User Account
Because the account doesn't exist on the server yet, you'll need to login as
root with the root password or with the same type of SSH key configuration.
Once you're in the server as 'root', create the user account using:
``` shell
adduser johnsmith
Add User to Sudo Group
Ubuntu has a ‘sudo’ group already setup. Simply use usermod to add your new
user account to that group.
usermod -aG sudo johnsmith
Configure SSH Key
You’ll need to login to the new account using the su command.
su - johnsmith
Next create a ~/.ssh folder with authorized_keys file, and place your public
SSH key (likely located within ~/.ssh/id_rsa.pub on your local machine) within
this authorized_keys file.
mkdir -p ~/.ssh/
touch ~/.ssh/authorized_keys
nano ~/.ssh/authorized_keys
After you’ve configured your new account for SSH key authentication, use exit
to get back to ‘root’.
Configure SSHd to Disallow Root User Login
Within /etc/ssh/sshd_config, find the PermitRootLogin setting and set it
from ‘yes’ to ‘no’. Do the same for the ‘PasswordAuthentication’ setting.
```ssh config PermitRootLogin no PasswordAuthentication no
Also add an entry that ensures that only your sudo user can login, for good
measure. This keeps any other accounts that might exist from being used.
```shell
AllowUsers johnsmith
For good measure you could also change the port used by SSHd. This would require
that you set a different port number in your SSH config file (~/.ssh/config)
with the port specified.
Port 6221
After you’ve saved the changes to the configuration file, restart the SSHd server.
/etc/init.d/ssh restart
Now logout and hope that you can login as your user. Perhaps you should stay logged in and open a new terminal tab and test it out before you logout as ‘root’.
Becoming Root
Now you can log into your box as your normal user account, then become root using:
sudo su root
You’ll just have to type in your own password once. This means that hackers will need to know your username, SSH private key, and password, to gain full access to your box.